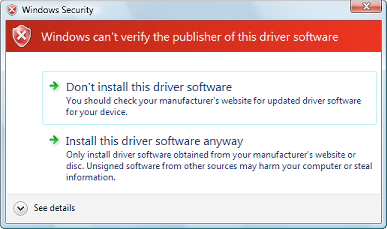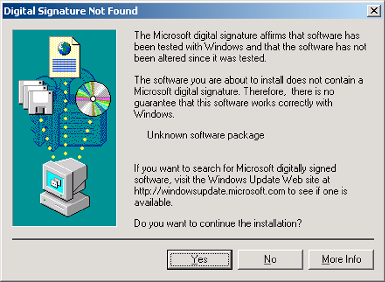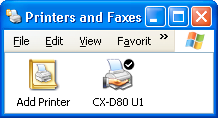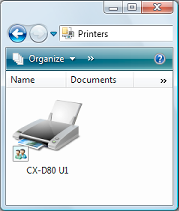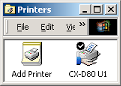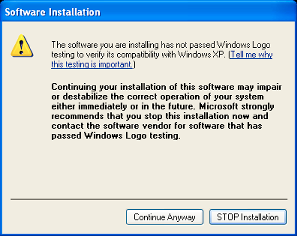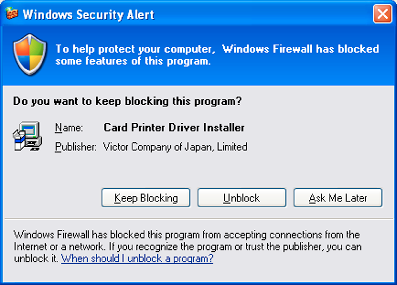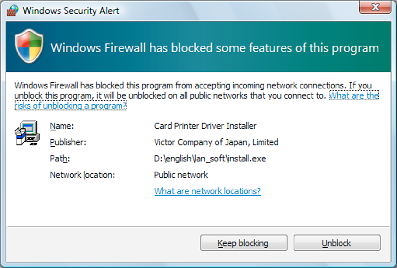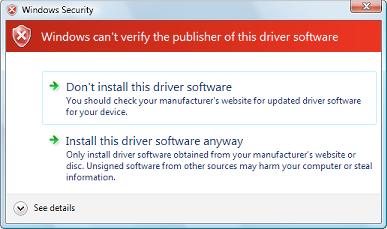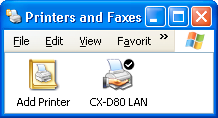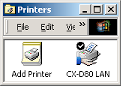Printer Driver
Installing the Printer Driver
USB Connection
Cautions
Do not turn on the power of the printer until instruction asking you to do so appears on the installer.
Do not connect the printer to the USB until instruction asking you to do so appears on the installer.
You need to enable the USB hub before connecting the printer via this hub. Do not connect the printer to the USB hub until instruction asking you to do so appears.
Exit all applications that are currently running.
If document printing is currently in progress, wait for all the jobs to complete.
Close
- A card printer setup screen appears.
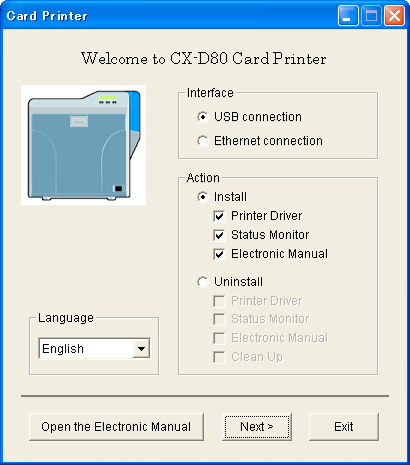
Memo
If the CD-ROM drive of the computer is set to run automatically, the installer will be executed automatically.
If the installer is not automatically initiated, double-click “SETUP.exe” in the CD-ROM.
If the installer is not automatically initiated, double-click “SETUP.exe” in the CD-ROM.
If you are not using the “SETUP.exe” automatic execution program in the CD-ROM, start the installer for the printer driver by double-clicking the following file in the CD-ROM: “English\USB_Soft\install.exe”.
Close
Windows Vista
- A [AutoPlay] screen appears.
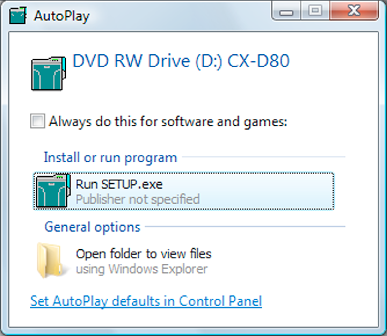
- Clicking [Run SETUP.exe] displays the [User Account Control] screen.
- Clicking [Allow] displays the card printer setup screen.
- Selecting [Japanese] switches the program to the Japanese version.
- Selecting [English] switches the program to the English version.
Memo
You can select the [Status Monitor] and [Electronic Manual] checkboxes to install them simultaneously. Selecting all checkboxes starts installation in the order of the Electronic Manual, printer driver, and status monitor.
The same status monitor can be used for printers connected via USB and Ethernet.
Close
- Clicking [Open the Electronic Manual] opens the Electronic Manual.
- Clicking [Exit] ends the installation.
- A [Installation of CX-D80 USB printer] screen appears.
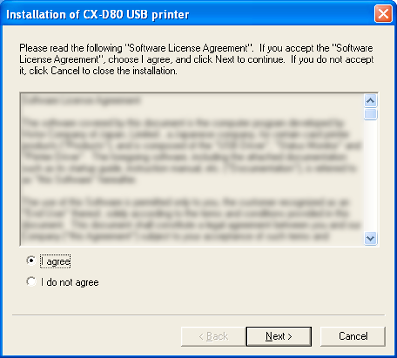
- If you accept the terms and conditions, select [I agree] to start installation.
- If you do not agree, click [Cancel] to stop the installation.
- A start installation screen appears.

- A screen for setting [Printer model] and [Printer name] appears.
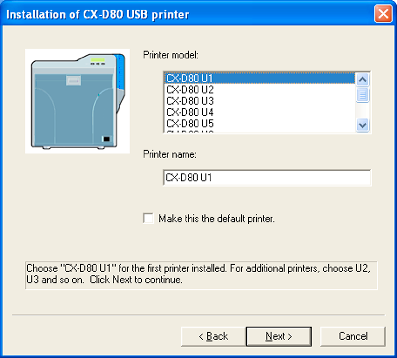
- Select a [Printer model] according to the unit number of the printer. Installation may fail if the combination is incorrect.
| Printer Unit Number | Printer Model Options | USB Device Name |
|---|---|---|
|
1 (Factory Setting) |
CX-D80 U1 |
CX-D80 U1 |
|
2 |
CX-D80 U2 |
CX-D80 U2 |
|
3 |
CX-D80 U3 |
CX-D80 U3 |
|
4 |
CX-D80 U4 |
CX-D80 U4 |
|
5 |
CX-D80 U5 |
CX-D80 U5 |
|
6 |
CX-D80 U6 |
CX-D80 U6 |
|
7 |
CX-D80 U7 |
CX-D80 U7 |
|
8 |
CX-D80 U8 |
CX-D80 U8 |
|
9 |
CX-D80 U9 |
CX-D80 U9 |
|
10 |
CX-D80 U10 |
CX-D80 U10 |
Memo
Doing so enables you to set it as a default printer after installation is complete.
Close
- A screen for entering the shared name appears.
- Enter the shared name when you are sharing a printer.
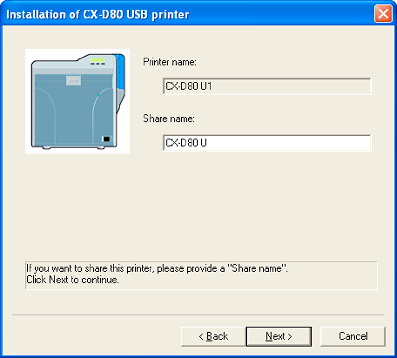
Memo
You can also set the shared name after installation is complete.
Close
- A port selection screen appears.
- Select [CX-D80U Port] under [Create a new port].
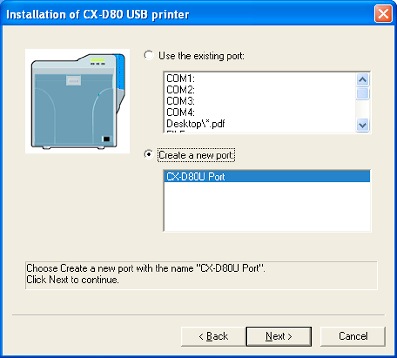
- An install information confirmation screen appears.

- To change the settings, click [Back].
- A USB cable connection instruction screen appears.
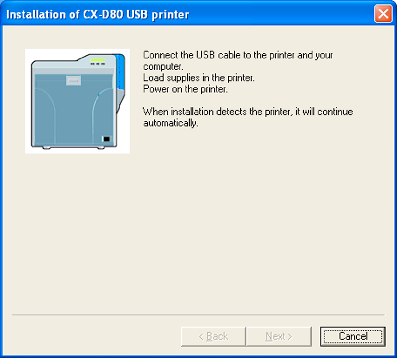
- Installation starts automatically after the printer is detected.
- Installation does not start if connection is improper. When this occurs, check the connection.
Windows XP
A [Found New Hardware Wizard] screen appears.
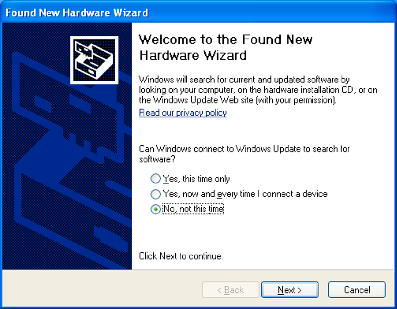
- An installation method selection screen appears.
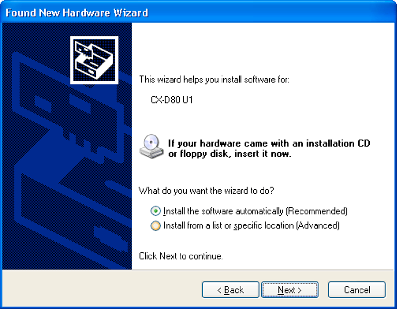
- A [Hardware Installation] screen appears.
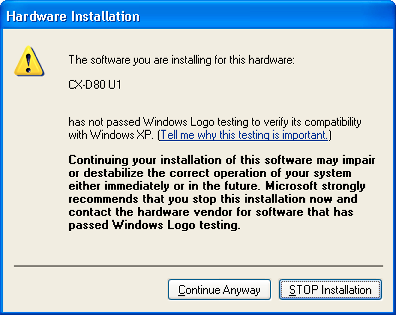
- A “Completing the Found New Hardware Wizard” screen appears.

- A [Software Installation] screen appears.
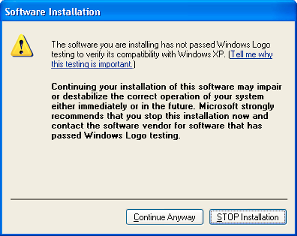
- A [CX-D80U Port] screen appears.
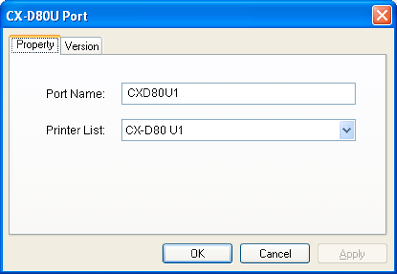
Memo
USB connection is improper if “No Device” appears in the [Printer List]. When this occurs, end the installation process and reinstall the program.
If “No Selection” appears in the [Printer List], select a USB device name that coincides with the printer unit number that is currently being installed from the pull-down list.
Close
- A printer installation complete screen appears.
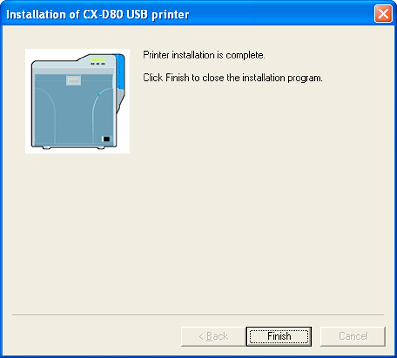
- Exits the installation program.
- Check to ensure that the printer is added.
Cautions
To delete a printer, execute “Uninstall printer driver” after restarting Windows.
Close
Close
Ethernet (LAN) Connection
Cautions
Configure the IP address and other necessary settings for the printer in advance.
Do not connect the printer to the USB port.
Do not connect the printer to the Ethernet (LAN) until instruction asking you to do so appears on the installer.
Do not turn on the power of the printer until instruction asking you to do so appears on the installer.
You need to enable the LAN hub before connecting the printer via this hub.
Exit all applications that are currently running.
If document printing is currently in progress, wait for all the jobs to complete.
Close
- A card printer setup screen appears.
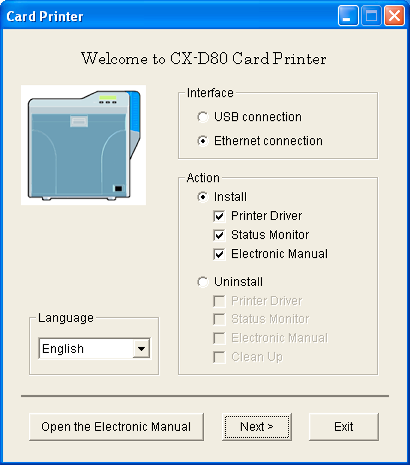
Memo
If the CD-ROM drive of the computer is set to run automatically, the installer will be executed automatically.
If the installer is not automatically initiated, double-click “SETUP.exe” in the CD-ROM.
If the installer is not automatically initiated, double-click “SETUP.exe” in the CD-ROM.
If you are not using the “SETUP.exe” automatic execution program in the CD-ROM, start the installer for the printer driver by double-clicking the following file in the CD-ROM: “English\LAN_Soft\install.exe”.
Close
Windows Vista
- A [AutoPlay] screen appears.
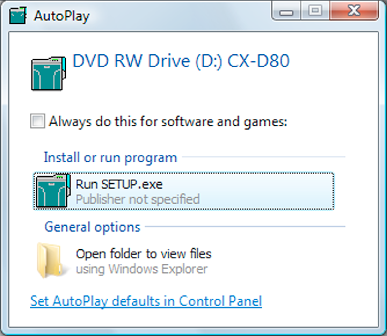
- Clicking [Run SETUP.exe] displays the [User Account Control] screen.
- Clicking [Allow] displays the card printer setup screen.
- Selecting [Japanese] switches the program to the Japanese version.
- Selecting [English] switches the program to the English version.
Memo
You can select the [Status Monitor] and [Electronic Manual] checkboxes to install them simultaneously. Selecting all checkboxes starts installation in the order of the Electronic Manual, status monitor, and printer driver.
The same status monitor can be used for printers connected via USB and Ethernet.
Close
- Clicking [Open the Electronic Manual] opens the Electronic Manual.
- Clicking [Exit] ends the installation.
- A [Installation of CX-D80 Ethernet printer] screen appears.
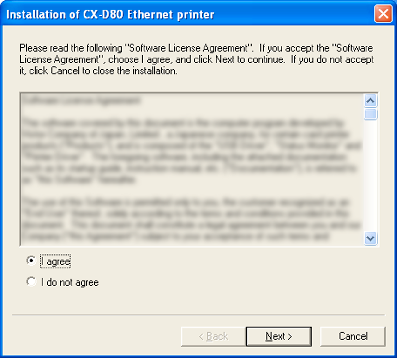
- If you accept the terms and conditions, select [I agree] to start installation.
- If you do not agree, click [Cancel] to stop the installation.
- A start installation screen appears.
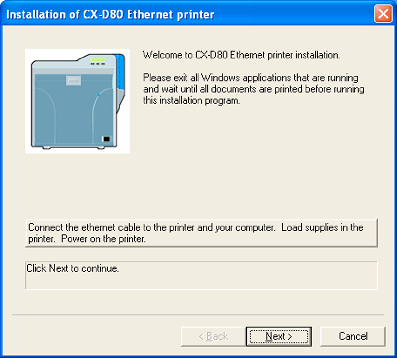
- A screen for setting [Printer model] and [Printer name] appears.

Memo
Doing so enables you to set it as a default printer after installation is complete.
Close
- A screen for entering the shared name appears.
- Enter the shared name when you are sharing a printer.
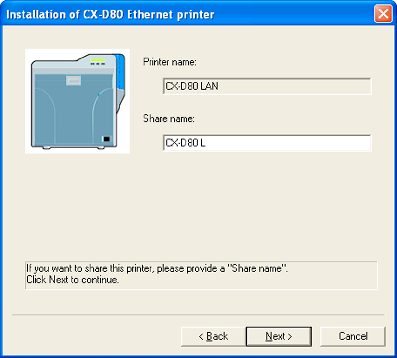
Memo
You can also set the shared name after installation is complete.
Close
- A port selection screen appears.
- Select [CX-D80N Port] under [Create a new port].
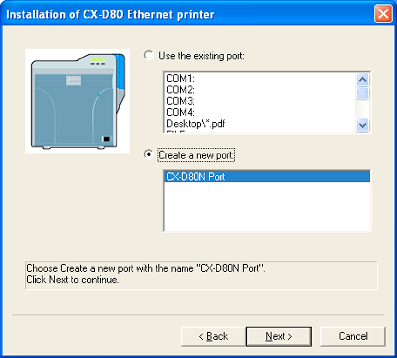
- An install information confirmation screen appears.
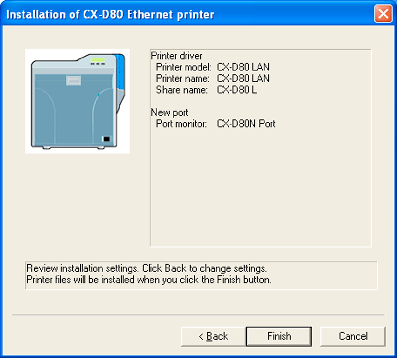
- To change the settings, click [Back].
- A [CX-D80N Port] screen appears.

- When connecting using the IPv4 address, select [IPv4], followed by clicking [Find...] to search for the printer. After clicking [IPv4], you can search for the printer by directly entering the IPv4 address in the [Printer List].
- When connecting using the IPv6 address, select [IPv6], followed by clicking [Find...] to search for the printer. After clicking [IPv6], you can search for the printer by directly entering the IPv6 address in the [Printer List].
Memo
Ethernet (LAN) connection is improper if “Not Connected” appears in the [Printer List]. If the printer that is currently being installed cannot be found by clicking [Find...], end the installation process and reinstall the program.
If “Not Selected” appears in the [Printer List], select an item that coincides with the IP address of the printer that is currently being installed from the pull-down list.
Close
- A printer installation complete screen appears.
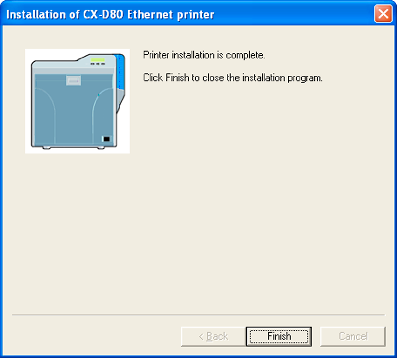
- Exits the installation program.
- Check to ensure that the printer is added.
Cautions
To delete a printer, execute “Uninstall printer driver” after restarting Windows.
Close
Close